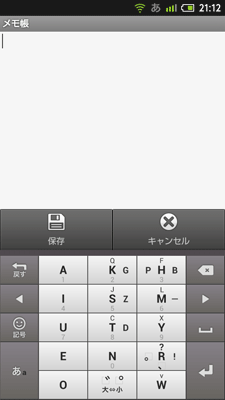гБ§гБДеЕИжЧ•гАБGoogle гБЛгВЙ Android зЂѓжЬЂеРСгБСгБЂгАМжЦ∞гВ≠гГЉйЕНеИЧгАНгБ®гБДгБЖйЭЮеЄЄгБЂжМСжИ¶зЪДгБ™гВВгБЃгБМгГ™гГ™гГЉгВєгБХгВМгБЊгБЧгБЯгАВгВВгБЖгАБдљњгБ£гБ¶гБњгВЛгБЧгБЛгБ™гБДгБШгВГгБ™гБДгБІгБЩгБЛ (зђС)
гБ®и®АгБЖгБУгБ®гБІгАБжЧ©йАЯгВ§гГ≥гВєгГИгГЉгГЂгБЧгБ¶гБњгБЊгБЧгБЯгАВ
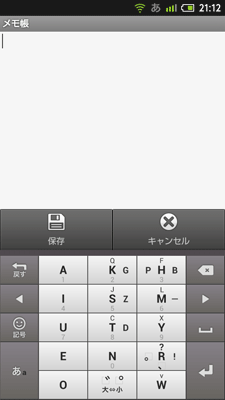
еЈ¶еИЧгБЂгБѓгАБжѓНйЯ≥гБІгБВгВЛ [A]гАБ[I]гАБ[U]гАБ[E]гАБ[O] гБМдЄ¶гВУгБІгБДгБЊгБЩгАВ
дЄ≠е§ЃпљЮеП≥еИЧгБЂгБѓгАБе≠РйЯ≥гБІгБВгВЛ [K]гАБ[S]гАБ[T]гАБпљЮгАБ[R]гАБ[W] гБМдЄ¶гВУгБІгБДгБЊгБЩгАВ
гБ§гБЊгВКгАБеП≥гБЃжМЗгБІе≠РйЯ≥гВТйБЄгБ≥гАБеЈ¶гБЃжМЗгБІжѓНйЯ≥гВТйБЄгБґгАБгБ®гБДгБЖгВєгВњгВ§гГЂгБЃгВИгБЖгБІгБЩгАВ
[K] гБ® [A] гБ™гВЙ “гБЛ”гАБ[H] гБ® [I] гБ™гВЙ “гБ≤”гАБгБ®гБДгБ£гБЯеЕЈеРИгБІгБЩгБ≠гАВ
гБЧгБЛгБЧгАБ”гБМ” гВТеЕ•еКЫгБЧгБЯгБДе†іеРИгБѓгАБ[K] гВТеП≥гГХгГ™гГГгВѓгБЧгБ¶гБЛгВЙ [A] гВТгВњгГГгГЧгБЩгВЛгБ®иАГгБИгВЛгБ®гАБйЭҐеАТгБ†гБ™вА¶вА¶гБ®жАЭгБ£гБЯгВЙгАБдљХгБ®гАБ”гБПгГЉгБПгВЛ” гБ®еЕ•еКЫгБЩгВМгБ∞гАБ”гВ∞гГЉгВ∞гГЂ” гБМе§ЙжПЫеАЩи£ЬгБЂеЗЇгБ¶гБПгВЛгБІгБѓгБВгВКгБЊгБЫгВУгБЛ!
гАМгБ™гБЛгБ™гБЛеИЖгБЛгБ£гБ¶гВЛгБШгВГгБ™гБД (зђС)гАН
гБ§гБЊгВКгАБ”гБМ” гВД “гБ±” гБЃгВИгБЖгБ™жњБйЯ≥гГїеНКжњБйЯ≥гВТж∞ЧгБЂгБЫгБЪеЕ•еКЫгБЧгБ¶гВВгАБгБНгБ°гВУгБ®е§ЙжПЫгБІгБНгВЛгБ®гБДгБЖгБУгБ®гБІгБЩгБ≠гАВ
гБЯгБ†гАБгВДгБѓгВКеЊУжЭ•гБЃгГХгГ™гГГгВѓеЕ•еКЫгБЂжЕ£гВМгБ¶гБЧгБЊгБ£гБ¶гБДгВЛгБУгБ®гВДгАБзЙєгБЂзФЈжАІгБЃе§ІгБНгБДжМЗгВТ 2 жЬђйІЖдљњгБЩгВЛгБЂгБѓе∞СгБЧгВєгГЪгГЉгВєгБМзЛ≠гБДгБЛгБ™гАБгБ®гБДгБЖгБУгБ®гВТиАГгБИгВЛгБ®гАБдљњгБДзґЪгБСгВЛгБЛгБѓйЫ£гБЧгБДгБ®гБУгВНгБІгБЩгБ≠гАВ
гБЊгБЯгАБи®ШеПЈгВДзµµжЦЗе≠ЧгБЃеСЉгБ≥еЗЇгБЧгВВе∞СгБЧйЭҐеАТгБЂжДЯгБШгБ¶гБЧгБЊгБДгБЊгБЧгБЯгАВ
[дЄАиИђи®ШеПЈ]гАБ[зЯҐеН∞ жХ∞е≠Ч] гБ™гБ©гБЂе∞ПеИЖгБСгБХгВМгБ¶гБДгБ¶гАБдЄАи¶ІгБІгБЦгБ£гБ®жОҐгБЩгБУгБ®гБМгБІгБНгБ™гБПгБ™гБ£гБ¶гБДгБЊгБЩгАВ
гБУгВМгБѓзЧЫгБДгБЛгВВгАВ
 гАА
гАА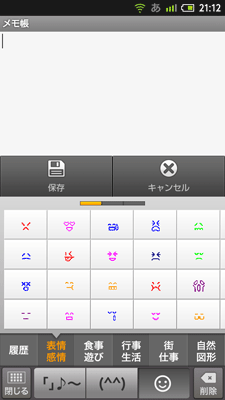
гБ®гБДгБЖжДЯгБШгБІгАБеЕ®дљУзЪДгБЂгВИгБПи®≠и®ИгБХгВМгБ¶гБДгВЛгВљгГХгГИгБ™гБЃгБІгБЩгБМгАБгВДгБѓгВКдїКгБЊгБІгБЃеЕ•еКЫжЦєеЉПгБЂжЕ£гВМгБ¶гБЧгБЊгБ£гБ¶гБДгВЛжЦєгБЂгБѓгАБгБ°гВЗгБ£гБ®иЊЫгБДгБЛгВВгБЧгВМгБЊгБЫгВУгАВиВ©гБМгГРгГ™гГРгГ™гБЂеЗЭгВЛгБ®гБУгВНгБЛгВЙгБЃеЖНгВєгВњгГЉгГИгБЂгБ™гВЛгБЃгБІ (зђС)гААгБІгБЩгБМгАБгБУгВМгБЛгВЙ Android зЂѓжЬЂгВТдљњгБКгБЖгБ®гБДгБЖжЦєгВДгАБдЄ°жМЗгБІжЙУгБ§гБЃгБМеЊЧжДПгБ™жЦєгАБжЦ∞гБЧгБДгВВгБЃе•љгБНгБ™жЦєгБ™гБ©гБЂгБѓгБКгБЩгБЩгВБгБЧгБЊгБЩгАВ
зІБгВВжЦ∞гБЧгБДгВВгБЃе•љгБНгБ™гБЃгБІгАБгВВгБЖгБЧгБ∞гВЙгБПдљњгБ£гБ¶гБњгВИгБЖгБ®жАЭгБДгБЊгБЩгАВ
гБІгБѓжЬАеЊМгБЂгАБгВ§гГ≥гВєгГИгГЉгГЂгБЛгВЙеЃЯи£ЕгБЊгБІгБЃжЦєж≥ХгВТиЉЙгБЫгБ¶гБКгБНгБЊгБЩгАВеНШзіФгБЂгВ§гГ≥гВєгГИгГЉгГЂгБЩгВЛгБ†гБСгБІгБѓдљњгБИгБ™гБДгБЃгБІгАБгБФж≥®жДПгБПгБ†гБХгБДгАВзІБгВВгГПгГЮгВКгБЊгБЧгБЯ (ж±Ч)
вЦЉ1. [Google Play] гБЛгВЙгАБ[Google жЧ•жЬђи™ЮеЕ•еКЫ] гВТгВ§гГ≥гВєгГИгГЉгГЂгБЧгБЊгБЩгАВ
вЦЉ2. Android зЂѓжЬЂгБЃ [MENU] гВ≠гГЉгВТжКЉгБЧгБ¶гАБ[гБЭгБЃдїЦ] вАУ [зЂѓжЬЂи®≠еЃЪ] гБЃй†ЖгБЂгВњгГГгГЧгБЧгБЊгБЩгАВ
вЦЉ3. [и®Аи™ЮгБ®гВ≠гГЉгГЬгГЉгГЙ] гВТгВњгГГгГЧгБЧгБЊгБЩгАВ
вЦЉ4. [Google жЧ•жЬђи™ЮеЕ•еКЫ Beta] (гГБгВІгГГгВѓгГЬгГГгВѓгВєдїШгБНгБЃжЦє) гВТгВњгГГгГЧгБЧгБЊгБЩгАВ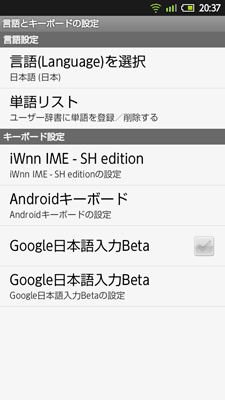
вЦЉ5. [ж≥®жДП] гГАгВ§гВҐгГ≠гВ∞гБЃ [OK] гВТгВњгГГгГЧгБЧгБЊгБЩгАВ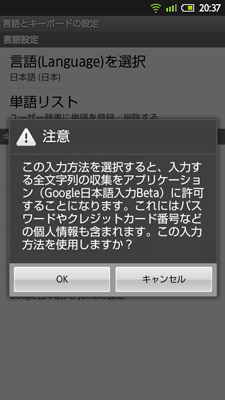
вЦЉ6. [Google жЧ•жЬђи™ЮеЕ•еКЫ Beta] (гГБгВІгГГгВѓгБЃгБ™гБДжЦє) гВТгВњгГГгГЧгБЧгБЊгБЩгАВ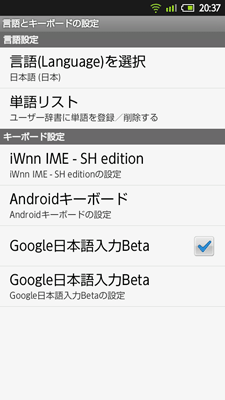
вЦЉ7. еИ©зФ®зµ±и®ИйАБдњ°гБЃи®±иЂЊзФїйЭҐгБМи°®з§ЇгБХгВМгБЊгБЩгАВгГ°гГЉгГЂз≠ЙгБІгБДгБ§гВВеЕ•еКЫгГїе§ЙжПЫгБЧгБ¶гБДгВЛжЦЗе≠ЧгБМ Google гБЂйАБдњ°гБХгВМгВЛгБЃгБѓгАБгБ©гБЖгБЂгВВж∞ЧжМБгБ°жВ™гБДгБЃгБІгАБдїКеЫЮгБѓи®±иЂЊгБЫгБЪгБЂ (гГБгВІгГГгВѓгБЫгБЪгБЂ) [жђ°гБЄ] гВТгВњгГГгГЧгБЧгБЊгБЩгАВ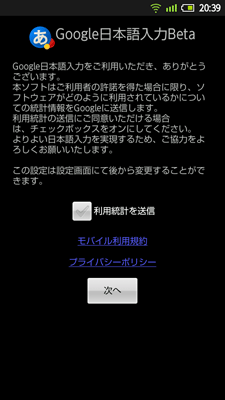
вЦЉ8. [еЕ•еКЫжЦєж≥ХгБЃи®≠еЃЪ] гГАгВ§гВҐгГ≠гВ∞гБІ [жђ°гБЄ] гВТгВњгГГгГЧгБЧгБЊгБЩгАВ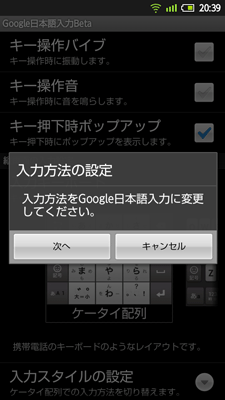
вЦЉ9. зґЪгБДгБ¶ [Google жЧ•жЬђи™ЮеЕ•еКЫ Beta] гВТгВњгГГгГЧгБЧгБЊгБЩгАВ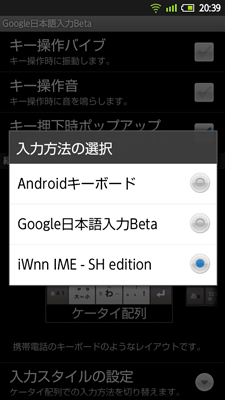
вЦЉ10. и®≠еЃЪй†ЕзЫЃгБМгБЯгБПгБХгВУгБВгВКгБЊгБЩгБМгАБжЬАдљОйЩРгБ®гБЧгБ¶ [еЕ•еКЫгВ≠гГЉгГЬгГЉгГЙ] жђДгБІ [Godan гВ≠гГЉгГЬгГЉгГЙ] гВТгВњгГГгГЧгБЧгБ¶йБЄжКЮгБЧгБЊгБЩгАВ гАА(гБУгБЃжЩВгАБгВєгГ©гВ§гГЙгБЩгВЛгБ†гБСгБІгБѓи®≠еЃЪгБХгВМгБЊгБЫгВУгАВењЕгБЪгВєгГ©гВ§гГЙгБЧгБЯеЊМгБЂгВњгГГгГЧгБЧгБ¶гБПгБ†гБХгБД)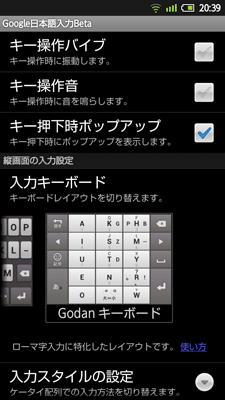
вЦЉ11. зЂѓжЬЂгБЃ [жИїгВЛ] (BACK) гВ≠гГЉгВТжХ∞еЫЮжКЉгБЧгАБгГЫгГЉгГ†зФїйЭҐгБЂжИїгВКгБЊгБЩгАВ
вЦЉ12. гГ°гГҐеЄ≥гВДгГ°гГЉгГЂгВљгГХгГИгБ™гБ©гВТиµЈеЛХгБЧгАБGodan гВ≠гГЉгГЬгГЉгГЙгБЂгБ™гБ£гБЯгБУгБ®гВТ祯и™НгБЧгБ¶гБПгБ†гБХгБДгАВгВВгБЧе§ЙгВПгБ£гБ¶гБДгБ™гБЛгБ£гБЯгВЙгАБзґЪгБСгБ¶жђ°гБЃжЙЛй†ЖгБЂйА≤гВУгБІгБПгБ†гБХгБДгАВ
вЦЉ13. и®≠еЃЪгГЬгВњгГ≥ (дЊЛгБІгБѓгАБзФїйЭҐеП≥дЄЛгБЃеЈ•еЕЈгГЬгВњгГ≥) гВТгВњгГГгГЧгБЧгБЊгБЩгАВ
вЦЉ14. [iWnn IME гГ°гГЛгГ•гГЉ] гГАгВ§гВҐгГ≠гВ∞гБІ [жЦЗе≠ЧеЕ•еКЫгВљгГХгГИе§ЙжЫі] гВТгВњгГГгГЧгБЧгБЊгБЩгАВ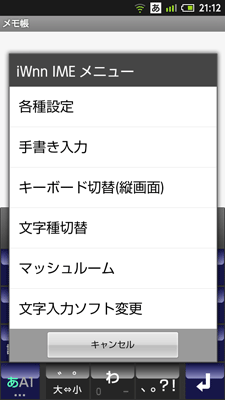
вЦЉ15. [еЕ•еКЫжЦєж≥ХгБЃйБЄжКЮ] гГАгВ§гВҐгГ≠гВ∞гБІ [Google жЧ•жЬђи™ЮеЕ•еКЫ Beta] гВТгВњгГГгГЧгБЧгБЊгБЩгАВ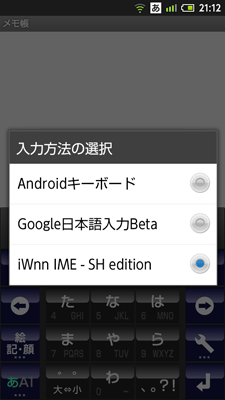
вЦЉ16. дїКеЇ¶гБУгБЭгАБGodan гВ≠гГЉгГЬгГЉгГЙгБЂгБ™гБ£гБЯгБ®жАЭгБДгБЊгБЩгАВ